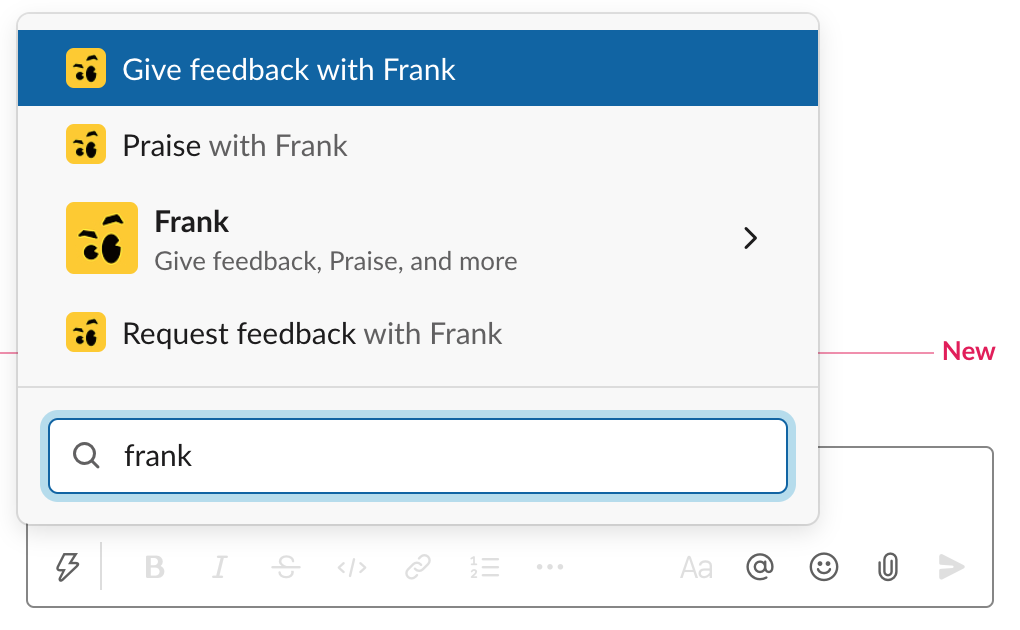What is I'm Frank
Feedback sharing can be tough, so we set out to create the easiest and fastest way for colleagues to exchange constructive feedback and help each other grow without having to switch context and tools.
I'm Frank Slack app lets you share transparent or anonymous feedback with your fellow co-workers, with an option to also make it visible to their manager. It offers different formats to help you make your feedback specific and actionable.
As a contributor, you can request feedback on your own performance, tasks you've completed, a meeting agenda, new office chairs -- anything you need input on!
With praise feature, you can share public, value-based recognition and have it show in a selected Slack channel or public Praise Wall.
Each user gets access to their very own Feedback Wall that displays all the messages they've received and shared. Team leads are given access to their reports' received feedback, and can also request feedback for anyone on their team.
With I'm Frank, every team member is empowered to take ownership of their own development, and team leads are given extra input for informed performance conversations.
The best part -- there's no need to introduce new platforms or change the way you normally communicate. Everything happens right within Slack, where communication naturally takes place.
Here's how to get started with the app.
How To Give Feedback
To share feedback, head over to the App Home 👇
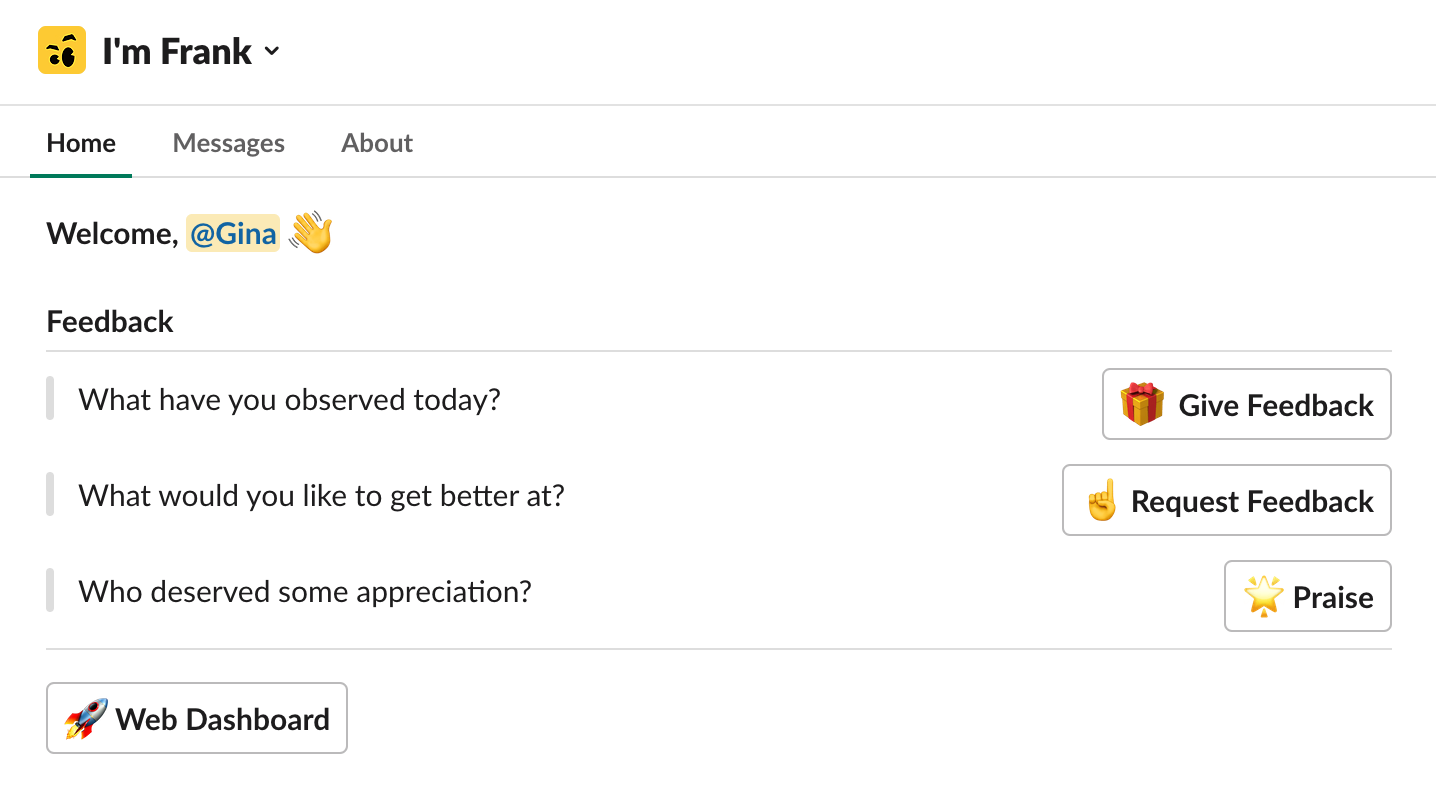
A feedback sharing dialog will open, like the one below:
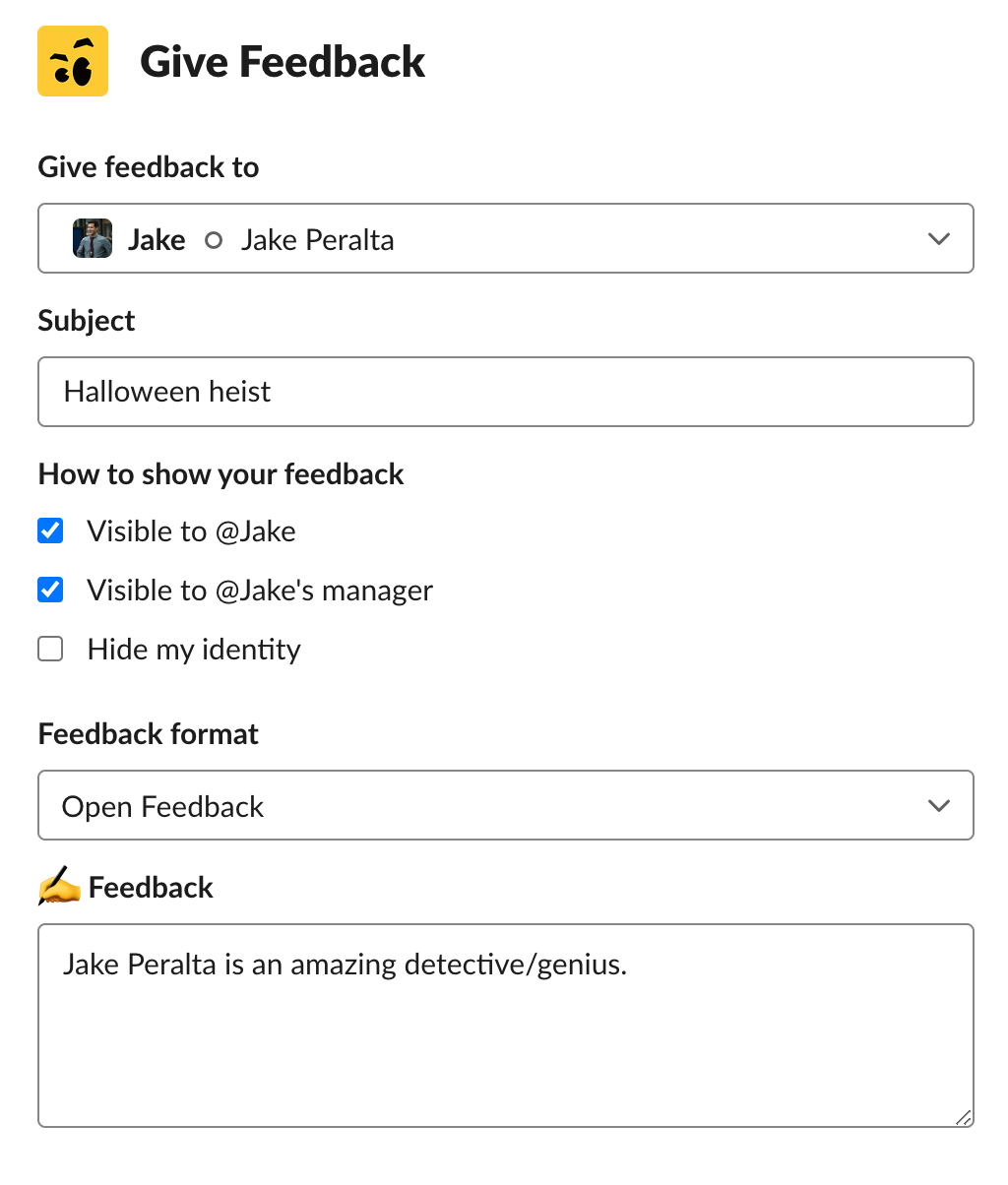
Next, you need to:
- Select the receiver and the subject of your feedback
- Choose whether you'd like the feedback to show for the receiver only, or both the receiver and their manager
- Decide whether you'd like to share your identity with the receiver or have your feedback show anonymously
- Pick a format -- you can choose between Start/Stop/Continue, Situation/Behaviour/Impact, and Open Feedback format.
- Type your message and submit
This is how the anonymous feedback will show:
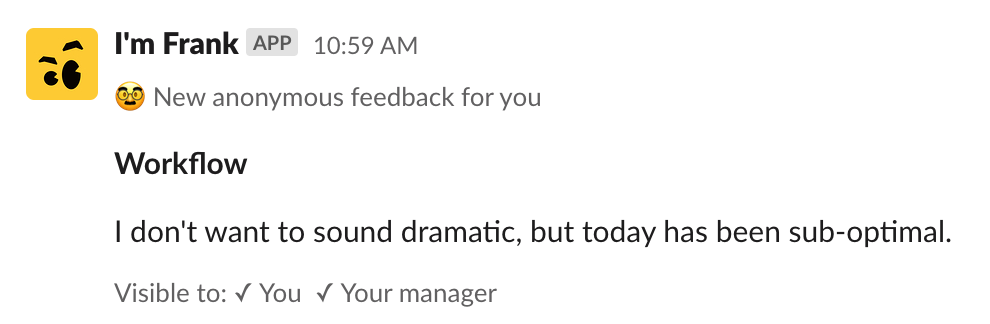
Self-evaluation is also possible through feedback giving feature:
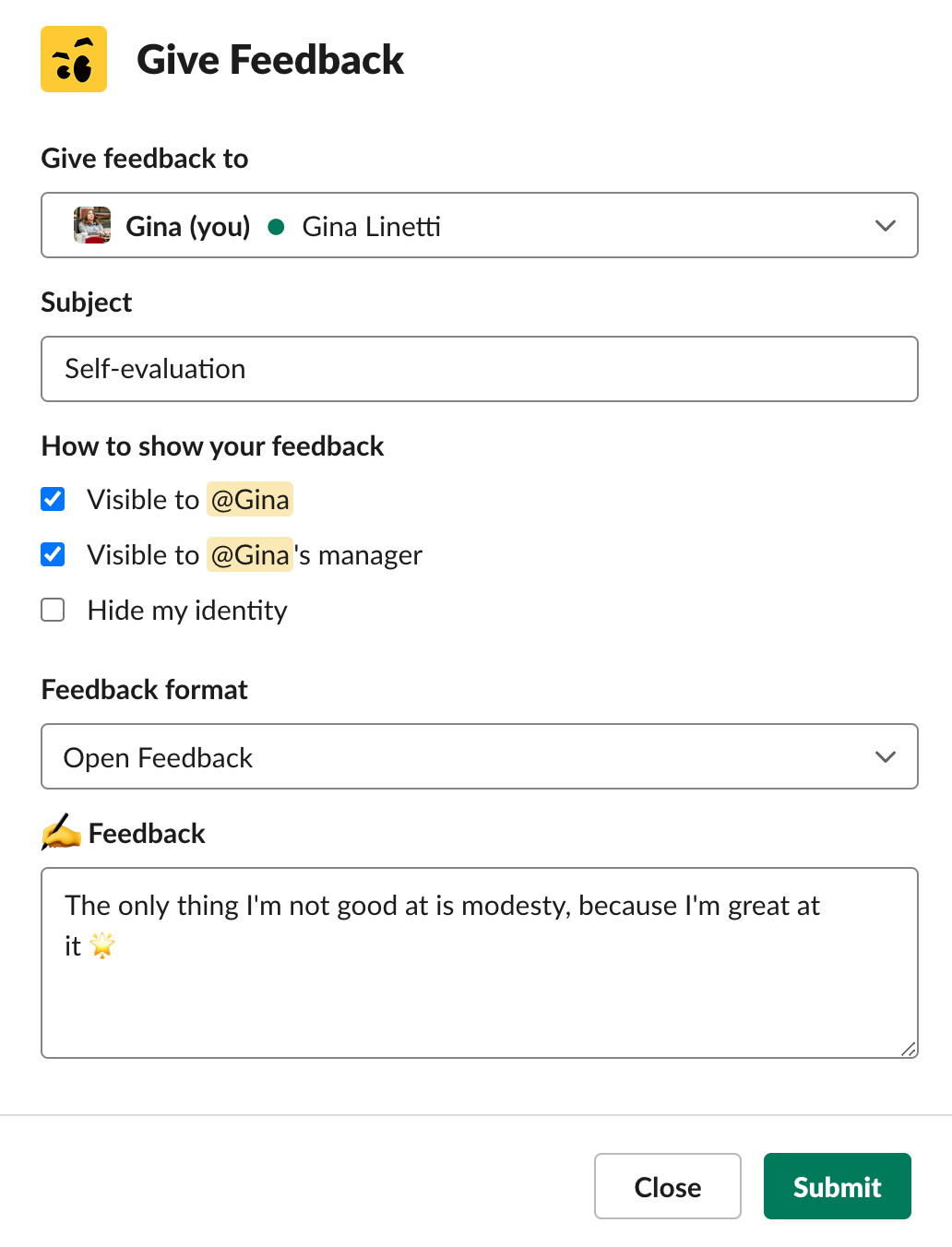
How To Request Feedback
Request feedback from the App Home or via shortcuts. You'll need to select user/s you'd like to ask for feedback, or channel/s where you'd like your request to be posted.
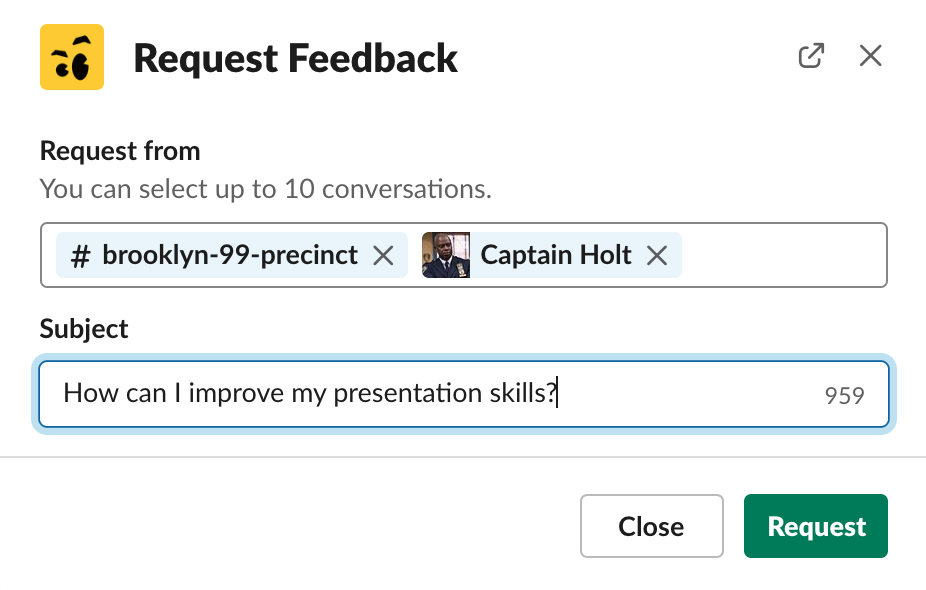
☝️ Invite Frank to private channels to enable your feedback requests to be posted there by using /invite @imfrank slash command.
As a manager, you can proactively request feedback for your reports. Your feedback request dialog has an extra field at the top where you can specify whom the feedback is for.
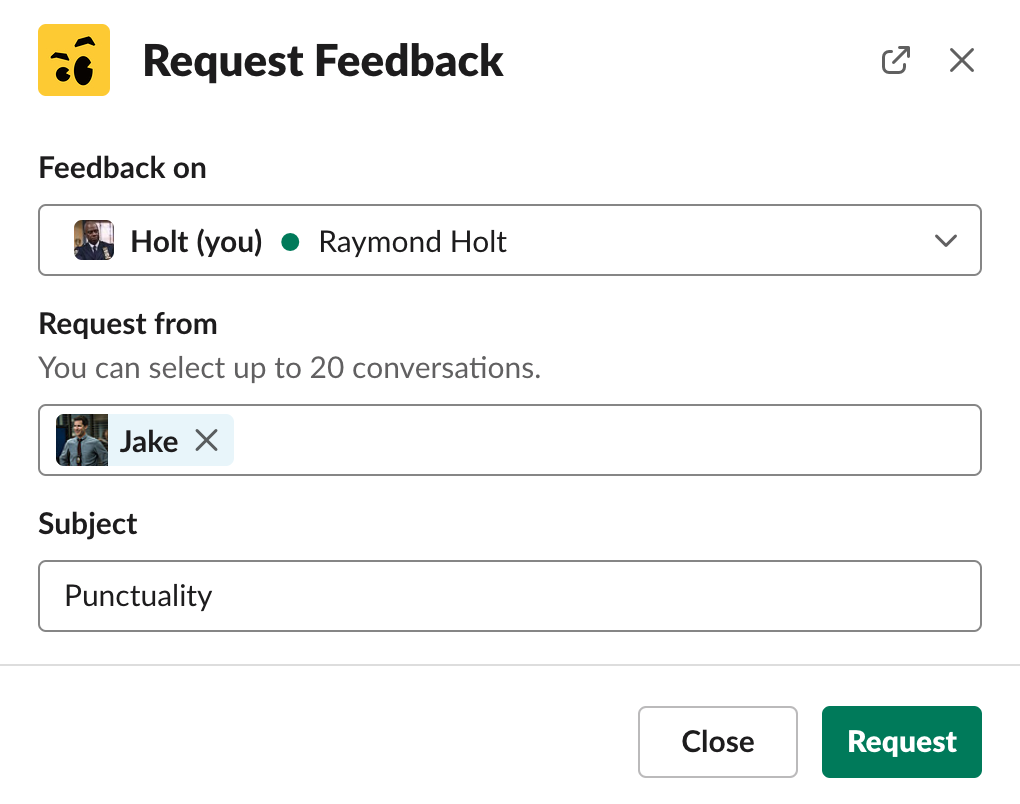
How To Share Praise
Recognise your colleagues for outstanding achievements and championing your company values.
You can share praise from the App Home or by using one of the shortcuts. Praise dialog will ask you to select user/s, the slack channel where you'd like your message to show (a default channel might have been preset by the admin), and the values you'd like to praise your colleagues for.
🧐 Values will only show up if they had been set up by the admin.
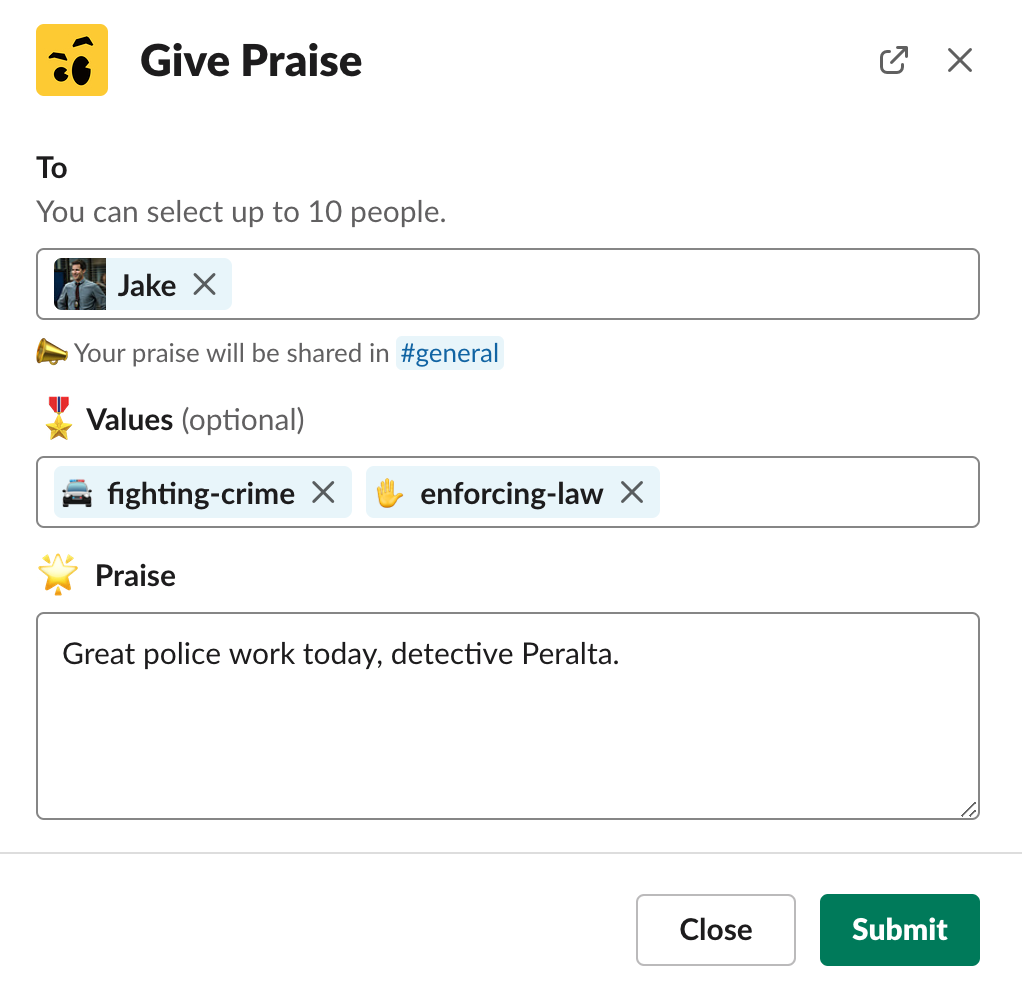
Your Dashboard
From the App Home you can also access your personal web Dashboard. You can also open it directly in your browser by visiting https://dash.imfrank.app.
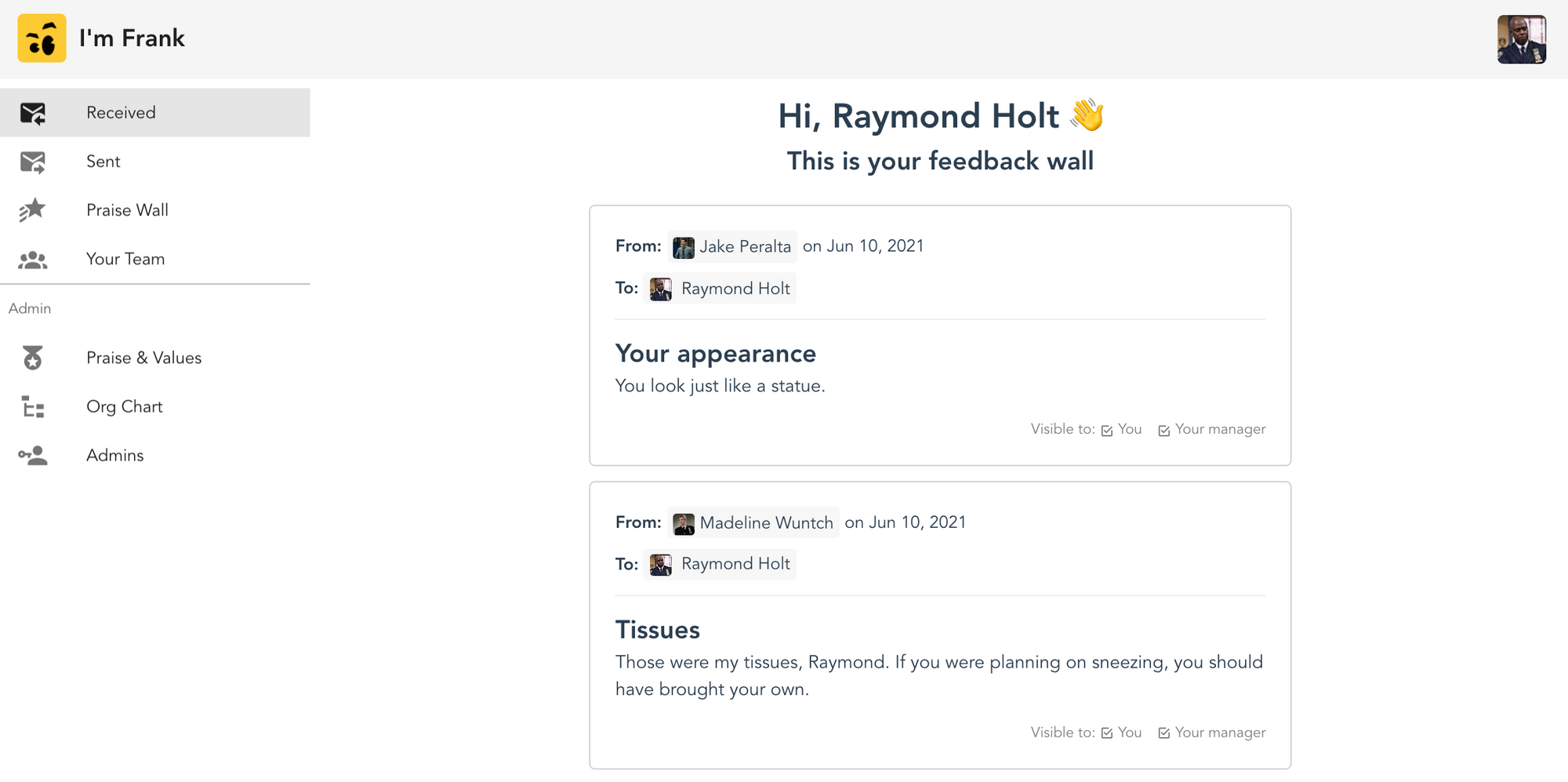
It contains all the feedback you've received and sent, with the most recent messages at the very top.
The Praise Wall logs all public recognition for all active users.
As a manager, you can also access received feedback for any of your reports. Go to Your Team tab in the navigation bar on the left and select someone from your team.
☝️ Managers can only see the messages that the feedback giver has chosen to share.
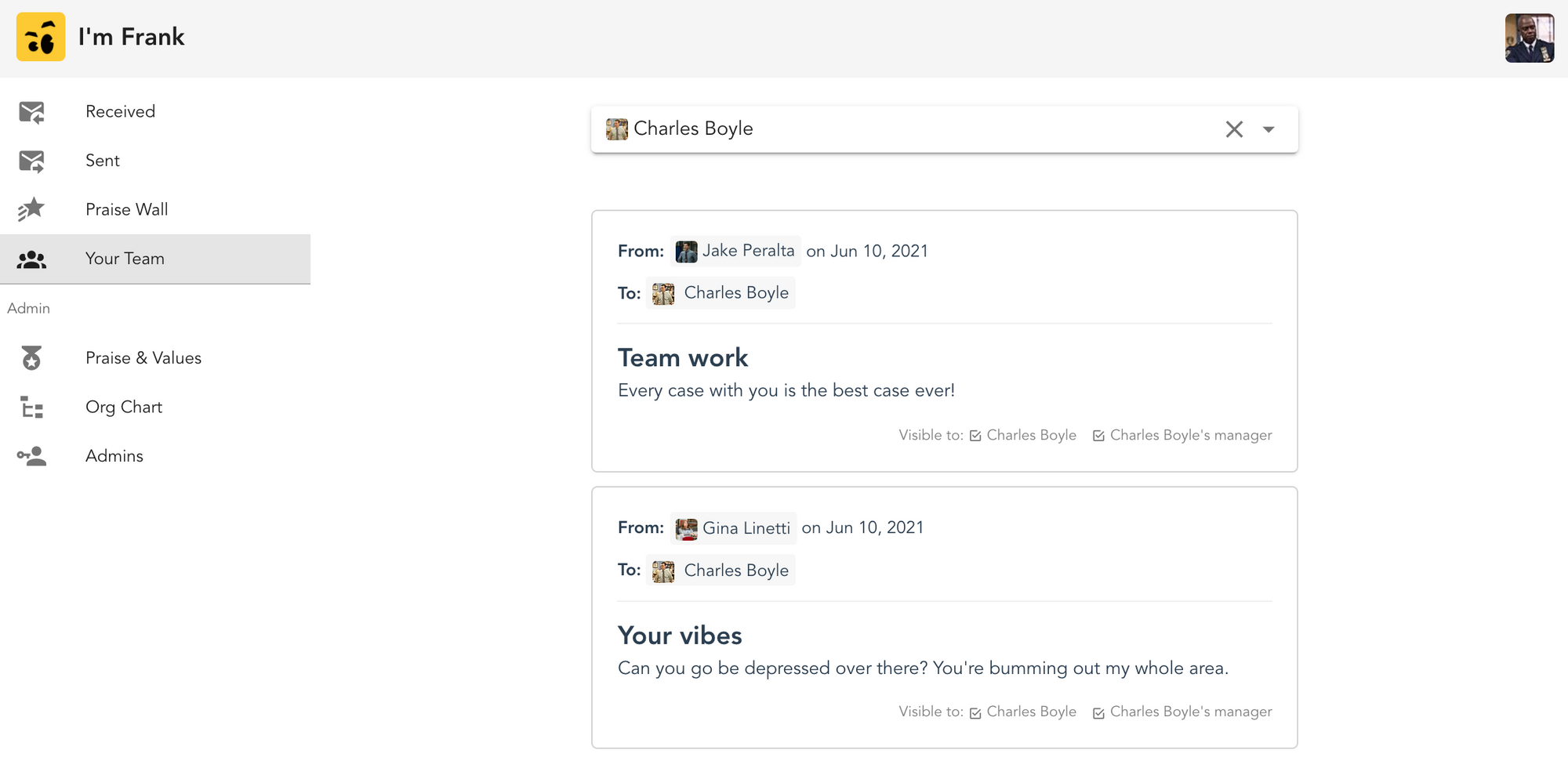
Admin Settings
Setting up Praise & Values
In the Praise & Values tab, app admins have the option to:
- Select the default slack channel where public praise will be shared
- Activate public praise wall — to be displayed on one of your office info screens 📽️🍿
- Add company values and visualise them with fun emojis or hashtags 👇
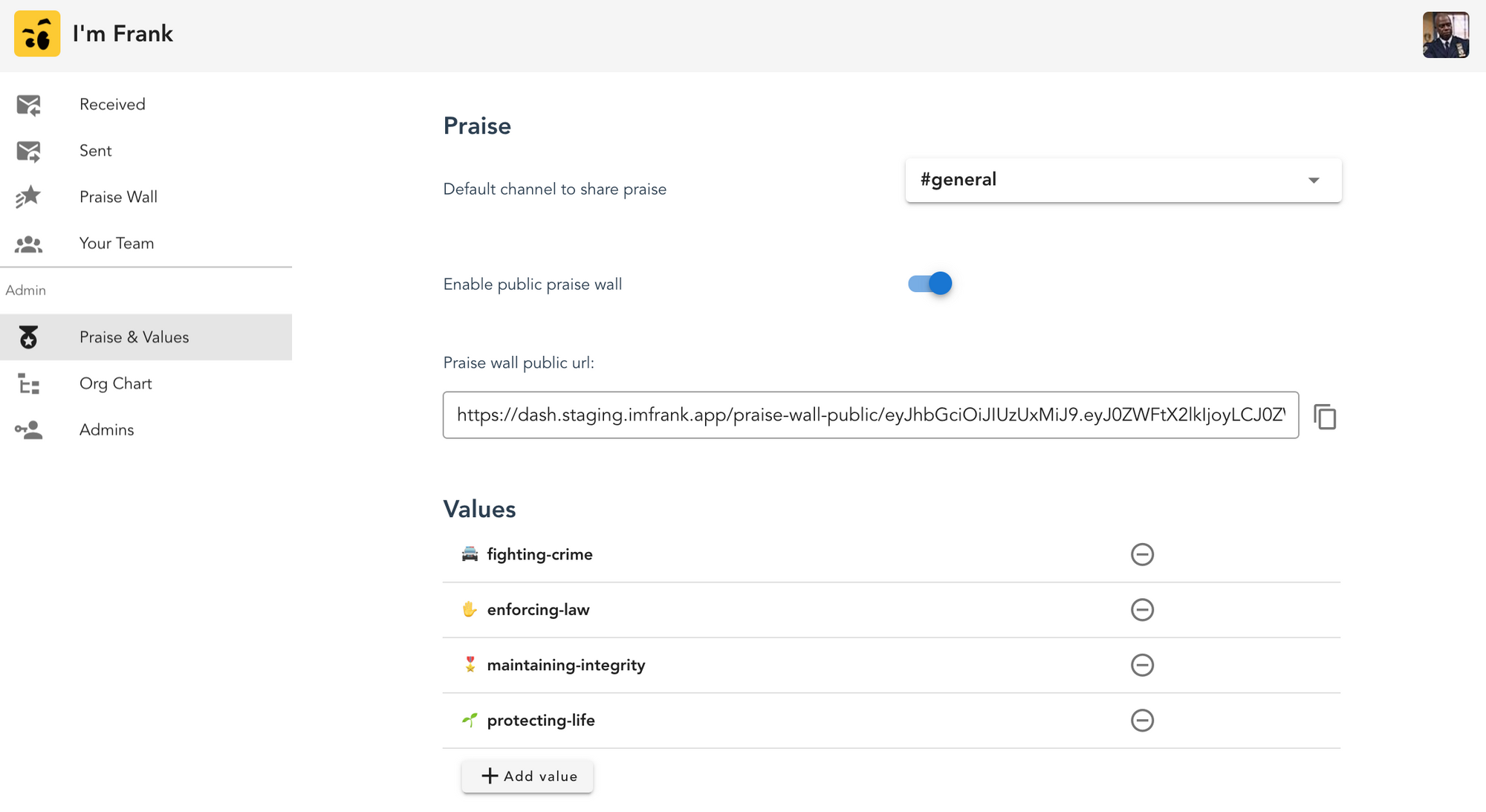
Setting up Reporting Lines
By default, all users will be added as peers. To set up the hierarchy, you need to go to the Org Chart tab and click on the + icon to add individual contributors into someone's org.
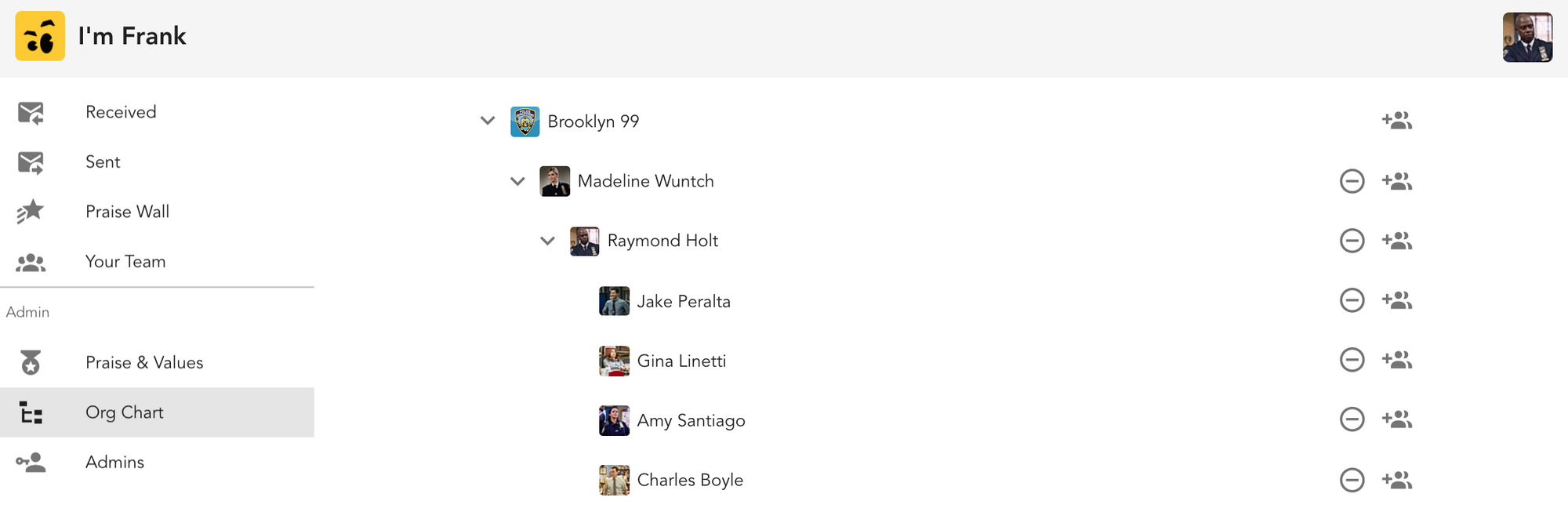
🧐 Managers won't be able to access the received feedback for their reports unless the reporting lines have been set.
Setting up New Admins
Existing app admins can add or remove new admins:
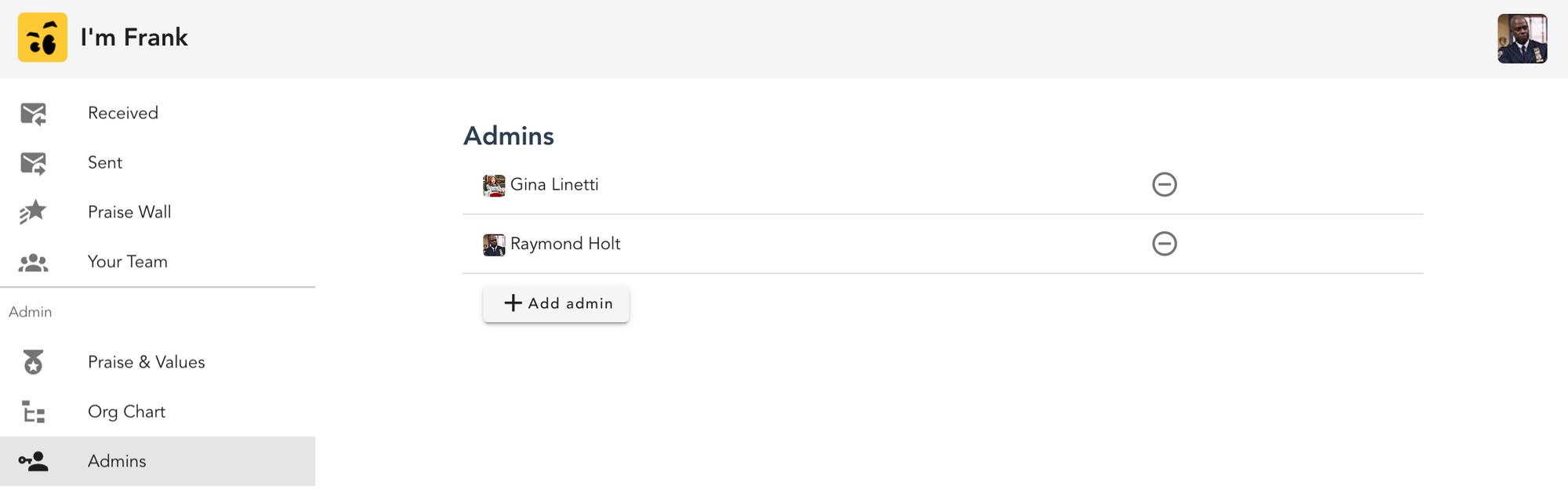
To keep things simple, we recommend having as few admins as possible.
Subscription
Subscription Plan & Pricing
You can try I'm Frank for 30 days free of charge and see how it works for you and your team.
After the trial period has expired, one of your app admins needs to activate your subscription. To do that, go to the Subscription Plan tab and add team members you'd like to have as active users. Once you've added in the users and payment details, in the final step, you'll be asked to review and confirm your payment.
I'm Frank is charged $4/month per user at the start of your subscription. Your monthly subscription is automatically renewed every 30 days.
You can review and manage all active users on the Subscription page:
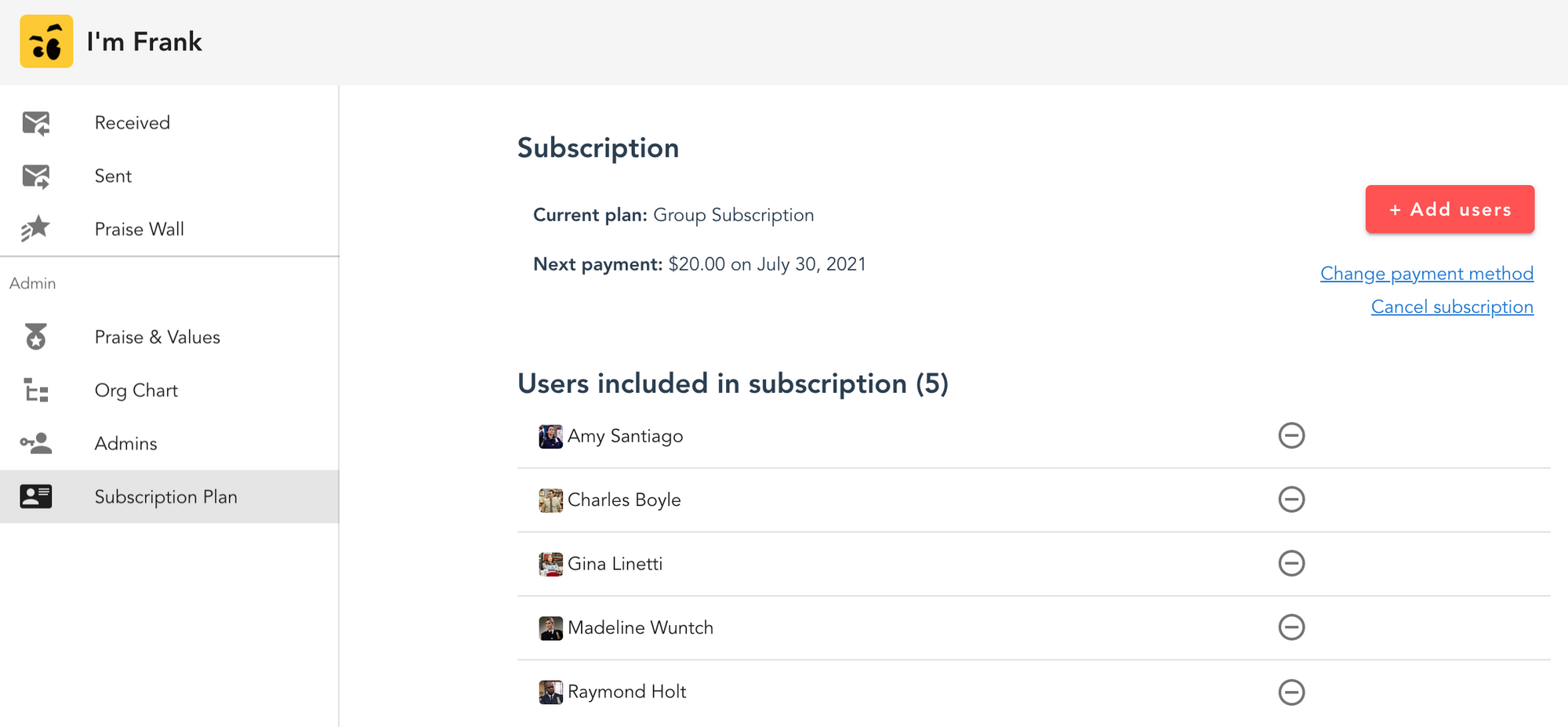
Adding New Users
Forgot to include someone?🙈 Simply add them to your subscription plan, and we will charge you only for the time remaining until your subscription renewal.
When adding users, the ones that haven't been included in your subscription will be highlighted in green. Those highlighted in grey are already active and won't be charged for.
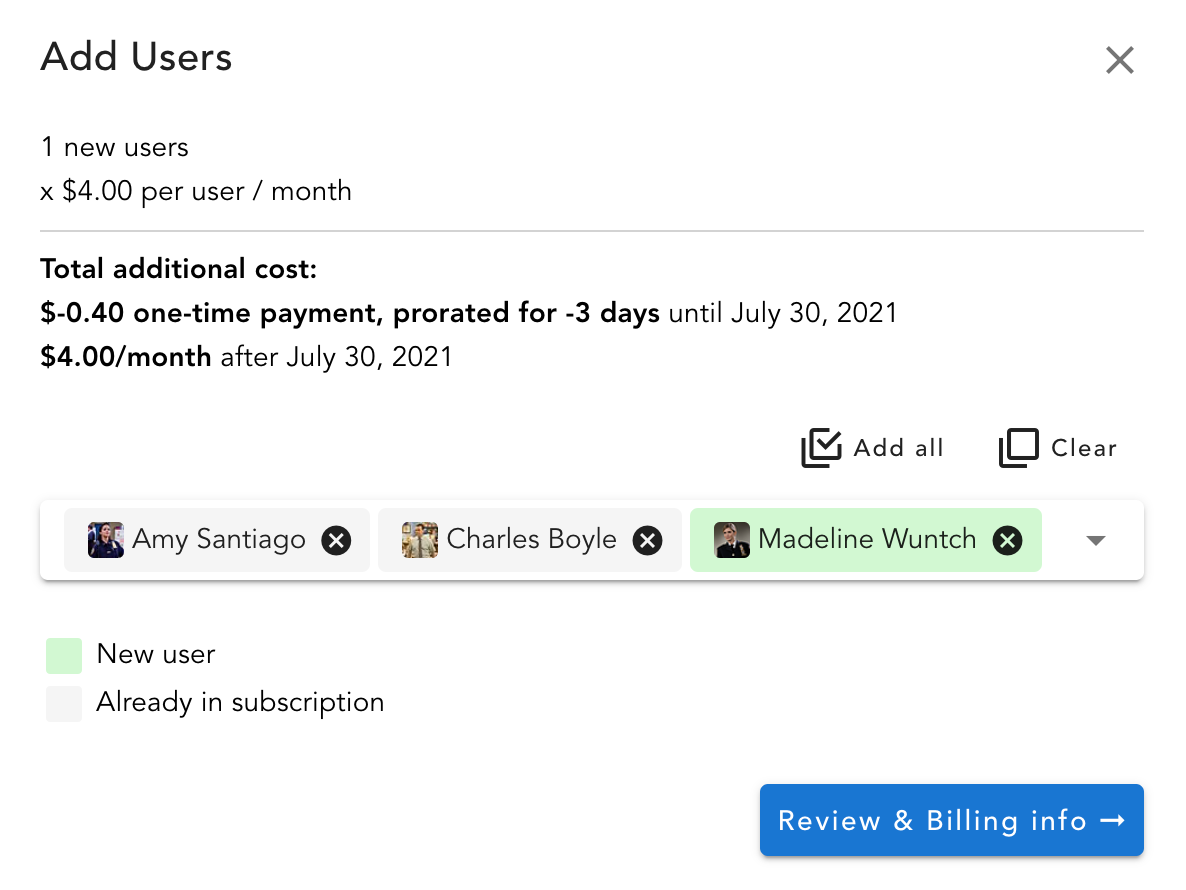
Slack users who are not included in your subscription will be able to see praise in public channels, however, they won't be able to give and receive feedback and praise through the app.
Have in mind that, unfortunately, you can not replace users on your subscription. In other words, removing a user doesn't leave an empty slot for someone else. If you've added someone by mistake, please get in touch with us at help@imfrank.app.
Canceling Your Subscription
You can decide to cancel your subscription at any time. There will be no further charges and you'll still be able to use the app until the end of your subscription period.
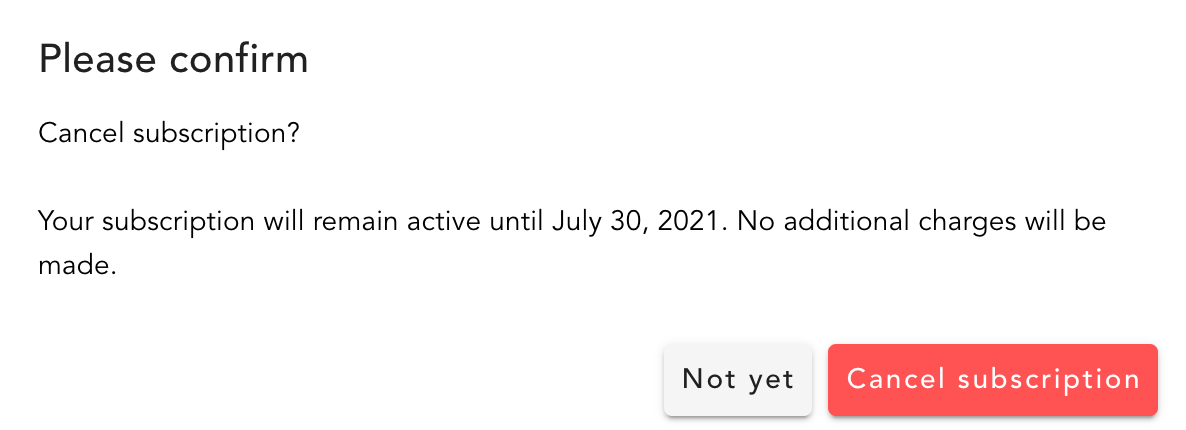
Shortcuts
Use the following slash commands anywhere in Slack:
- /feedback_share to give feedback to a colleague
- /feedback_request to request feedback from colleagues or within specific channels
- /praise to share recognition with colleagues
You can also use Shortcuts ⚡ in any conversation or channel – look up Frank, feedback or praise to pull up the dialog you need: